Vous pouvez, pour diverses raisons, vouloir prendre le contrôle de votre Raspberry Pi depuis votre ordinateur. Cela peut être plus pratique puisque vous pouvez utiliser le clavier, la souris ou l’écran de ce dernier pour naviguer sur la Raspberry Pi. Vous optimiseriez ainsi l’utilisation de vos périphériques. Pour cela, le protocole secure shell (SSH) s’avère idéal pour l’échange de données chiffrées entre vos deux appareils.
Comment activer le SSH du côté Raspberry Pi
Vous devez tout d’abord activer le protocole SSH du côté Raspberry Pi, en utilisant Raspi Config. Ouvrez donc un terminal, puis tapez la ligne de code ci-dessous :
sudo raspi-config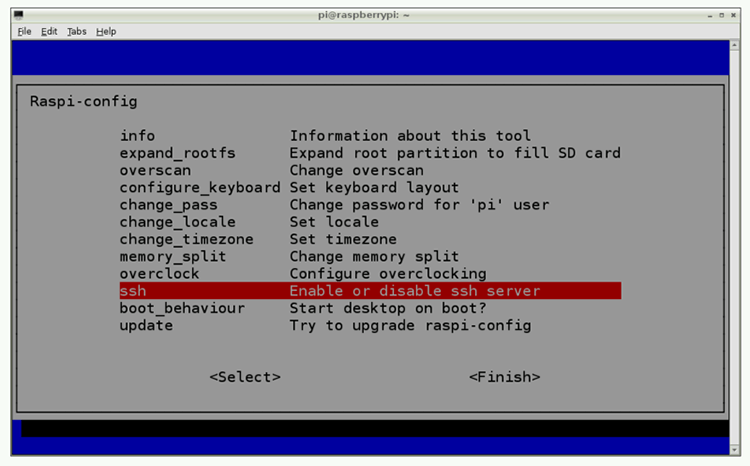
La fenêtre de configuration de base, que nous vous décrivions dans ce tutoriel (Première utilisation de votre Raspberry Pi), s’ouvre alors. Naviguez jusqu’à « SSH – Enable or disable SSH server », et activez-le en choisissant « Enable ». Patientez pendant que les modifications sont prises en comptes, puis validez lorsque cela vous est demandé.
Activation du SSH côté ordinateur hôte
Vous devez, sur votre ordinateur hôte, ouvrir un terminal de commande pour utiliser la fonctionnalité SSH de Linux. Afin de confondre votre Raspberry Pi, vous devez en connaitre l’adresse IP. Si vous l’ignorez, vous pourrez la trouver en entrant le code ci-dessous dans le terminal de votre micro-ordinateur. Elle s’affichera alors juste après « inet addr : ».
sudo ifconfigProcédure sur mac :
Ouvrez donc un invité de commande, qui se trouve dans le dossier « Utilitaires » puis « Applications ».
Entrez la commande suivante, en modifiant l’adresse « 192.168.0.13 » par celle de votre Raspberry Pi, et « pi » par votre nom d’utilisateur (ce dernier étant le nom par défaut).
ssh pi@192.168.0.13Lors de la première tentative de connexion, un message d’avertissement peut apparaître, indiquant que la vérification d’identité de la machine n’est pas possible. Validez, vous atterrirez alors sur une fenêtre requérant votre mot de passe utilisateur sur la Rasbperry Pi. Renseignez-le (par défaut : « rapsberry »). Un nouveau message devrait alors vous indiquer que la connexion est bien établie entre vos 2 appareils.
Procédure sur Windows
Vous aurez ici besoin du programme PuTTY , disponible gratuitement ici . Il s’agit d’une interface client qui gère les communications SSH sur le système d’exploitation Windows. Téléchargez-le, installez-le, puis lancez-le.
Dans la catégorie « Session » de départ, entrez dans le champs « Host name » l’adresse IP de votre Raspberry Pi. Assurez-vous que le type de connexion pré-choisi est bien « SSH », cliquez sur « Open » puis lancez la connexion.
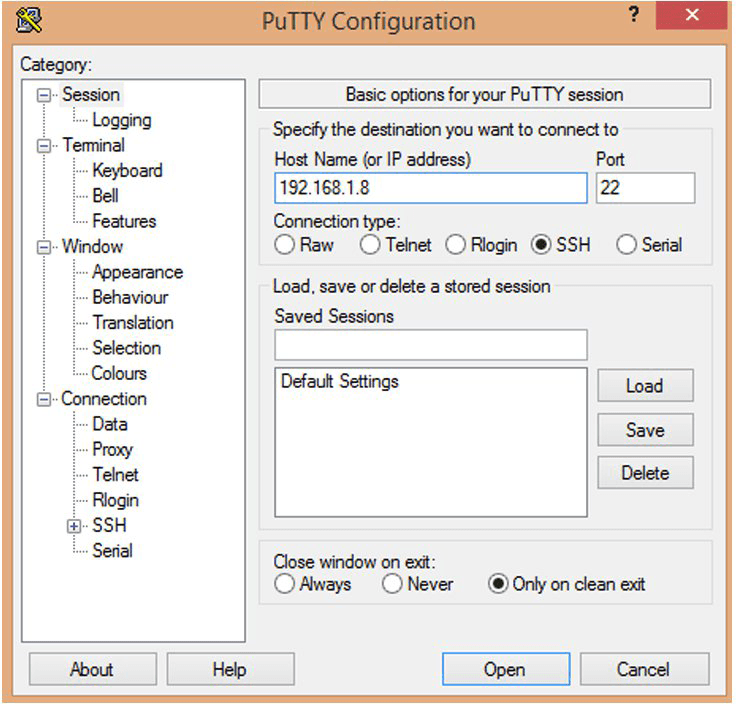
Comme sur mac, un message d’avertissement apparaît la première fois. Renseignez les identifiants utilisateur: « pi », « raspberry ».
Félicitations, vous venez donc de vous connecter à votre micro-ordinateur avec votre ordinateur hôte ! Vous pouvez le vérifier en tapant la commande suivante :
LsLe dossier en cours d’utilisation du micro-ordinateur et son contenu devraient alors s’afficher. Notez cependant que lors de vos prochaines utilisations, le message d’erreur ci-dessous peut apparaître.
WARNING: REMOTE HOST IDENTIFICATION HAS CHANGED!Cela arrive lorsque vous avez réinstallé le système d’exploitation Raspbian : vos identifiants SSH ont alors été renouvelés. Pour les actualiser, entrez ceci dans votre invité de commande, en remplaçant « 000.000.0.0 » par l’adresse IP de votre Raspberry Pi :
ssh-keygen -R 000.000.0.0Utilisez-vous votre ordinateur pour naviguez dans la Rapsberry Pi, ou y avez vous dédié souris, clavier et écran ?
Source : http://www.raspberrypi-france.fr/

