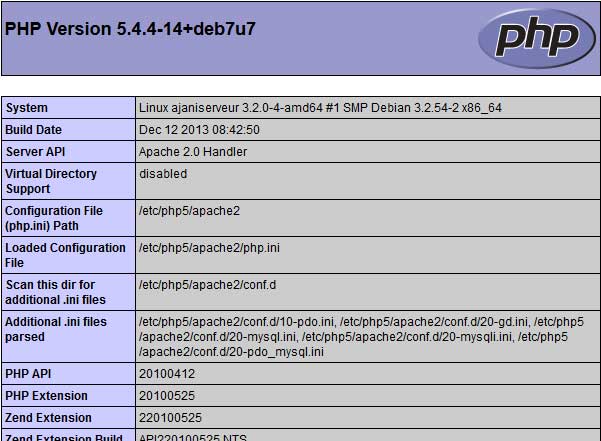Après avoir créé votre carte SD, et après avoir démarré pour la première fois votre Raspberry Pi, il y a de fortes chances que vous souhaitiez l’utiliser comme un serveur web.
La Raspberry Pi comme serveur web, pourquoi ?
Mais pourquoi utiliser la Raspberry comme un serveur Web, plutôt que de faire appel à des prestataires de services spécialisés dans l’hébergement web ?
Tout d’abord, d’un point de vue économique, il faut savoir que les services d’hébergement web ne sont pas gratuits et qu’il faut sortir le porte-monnaie tous les mois/ans. Contrairement à la Raspberry qui demande juste une connexion.
De plus, en choisissant la Raspberry, vous avez la possibilité de modifier vos services à souhait (exemples : la taille du disque, l’hébergement de Database, etc.), ce qui n’est en général pas le cas chez les hébergeurs spécialisés, qui vendent souvent des hébergements mutualisés avec une faible capacité de configuration.
Cependant pour supporter plus d’utilisateurs, vous avez intérêt à utiliser une Raspberry Pi 2, soit la Raspberry Pi avec 1 Go de RAM, plutôt que la Raspberry de type B+ (512 Mo de RAM)
La question qui se pose maintenant est, comment faire de la Raspeberry un serveur web ?
Installation du serveur Apache avec Raspbian
Apache, c’est quoi ?
Tout d’abord, nous allons installer Apache, qui est le serveur web en tant que tel.
Quand on parle de serveur web, on pense souvent à la machine, mais ce terme désigne aussi le logiciel qui permet à la machine d’analyser les requêtes d’un utilisateur (sous forme http), et de retourner le fichier correspondant à la requête (ou une erreur si le fichier n’est pas trouvé, ou la requête mal formulée).
Dans le cadre d’Apache, c’est donc du logiciel que l’on parle.
À l’heure actuelle, Apache est le serveur web le plus utilisé, avec environ 60 % de parts de marché. Apache possède même sa propre licence, utilisée par de nombreux autres projets. De plus, l’utilisation massive d’Apache (devenu le standard des serveurs web), couplée à sa forte popularité, à amener à une formidable abondance de documentation, de cours, et autres livres traitant de son utilisation, depuis l’installation jusqu’à la sécurisation.
Que ce soit pour la Raspberry Pi et Raspbian, ou pour une machine plus généraliste,Apache est donc un choix sûr, et les compétences que vous pourrez acquérir sur le sujet vous seront toujours utiles.
Installation d’Apache
Avant d’installer le serveur, assurons nous d’avoir une machine bien à jour. Pour ce faire nous devons posséder les droits administrateur, soit en étant connecté en root, soit via la commande sudo.
1 2 | sudo aptitude updatesudo aptitude upgrade |
Une fois la Raspberry Pi à jour, nous allons installer le serveur Apache.
1 | sudo aptitude install apache2 |
Au passage, nous allons en profiter pour donner des droits au dossier d’apache qui vous permettra de facilement administrer les sites. Pour cela, lancez les commandes suivantes :
1 2 3 | sudo chown -R www-data:pi /var/www/html/sudo chmod -R 770 /var/www/html/ |
Vérifier qu’Apache fonctionne
Une fois l’installation terminée, nous pouvons tester qu’Apache fonctionne correctement en nous rendant sur l’adresse de la Raspberry.
Pour cela, il faut tenter d’accéder à la Raspberry depuis le port 80 (ce port n’étant pas encore ouvert depuis l’extérieur, il faudra le faire depuis la Raspberry elle-même). Ne vous inquiétez pas, c’est très facile. Il vous suffit d’ouvrir le navigateur web de la Raspberry (par défaut Midori sous Raspbian), et d’aller à l’adresse « http://127.0.0.1 ». Vous devriez alors obtenir une page avec un message du genre « It works! » et plein d’autre texte.
Si jamais vous ne possédez pas d’interface graphique sur votre Raspbian, ou que vous utilisez le SSH pour vous connecter à votre Raspberry, vous pouvez utiliser la commande suivante :
1 | wget -O verif_apache.html http://127.0.0.1 |
Cette commande va enregistrer le code HTML de la page dans le fichier « verif_apache.html » dans le répertoire courant.
Vous n’avez donc plus qu’à lire le fichier avec la commande
1 | cat ./verif_apache.html |
Si vous voyez marqué à un endroit dans le code « It works! », c’est qu’Apache fonctionne.
Apache utilise le répertoire « /var/www/html » comme racine pour votre site. Cela signifie que quand vous appelez votre Raspberry sur le port 80 (http), Apache cherche le fichier dans « /var/www/html ».
Par exemple, si vous appelez l’adresse « http://127.0.0.1/example », Apache cherchera le fichier « example » dans le répertoire « /var/www/html ».
Pour ajouter de nouveaux fichiers, sites, etc., vous devrez donc les ajouter dans ce répertoire.
Vous pouvez dès à présent utiliser votre Raspberry pour faire un site en HTML, CSS et JavaScript pur, en interne.
Cependant, vous voudrez sans doute rapidement permettre des interactions entre le site et l’utilisateur. Par exemple permettre à l’utilisateur de s’inscrire, etc. Pour cela, vous allez avoir besoin de PHP.
Installation de PHP sur la Raspberry
Qu’est-ce que PHP ?
Tout d’abord, il faut savoir que le PHP est un langage interprété. Et comme dans le cas des serveurs, l’acronyme PHP peut avoir plusieurs sens. En fait, quand l’on parle de PHP, on peut parler soit du langage, soit de l’interpréteur.
Ici, quand nous parlons d’installer PHP, cela signifie que nous allons installer l’interpréteur, afin d’utiliser le langage.
PHP (le langage cette fois) est principalement utilisé pour rendre un site dynamique, c’est-à-dire que l’utilisateur envoie des informations au serveur qui lui renvoie les résultats modifiés en fonction de ces infos. A contrario, un site statique ne s’adapte pas aux informations fournies par un utilisateur. Il est enregistré sous forme de fichier une fois pour toute, et livrera toujours le même contenu.
PHP est libre, et maintenu par la fondation PHP, ainsi que l’entreprise Zend, et diverses autres entreprises (il est à noter que Zend est aussi l’auteur du célèbre framework Zend PHP, très utilisé et reconnu dans le monde de l’entreprise).
C’est un des langages de programmation les plus utilisés, et c’est même le plus utilisé pour la programmation destinée au web, avec environ 79 % de parts de marché.
Là encore, l’ensemble des compétences que vous pourrez acquérir, sur le langage ou sur l’installation et la configuration de l’interpréteur, vous seront toujours utiles.Nous ne pouvons donc que vous conseiller d’apprendre le PHP, qui est vraiment un langage merveilleux et trop souvent sous-estimé.
Installer PHP
On va encore une fois faire appel à l’administrateur pour installer php5 avec la ligne de commande.
1 | sudo aptitude install php5 |
Vérifier que PHP fonctionne
Pour savoir si PHP fonctionne correctement, ce n’est pas très compliqué, et la méthode est relativement proche de celle employée pour Apache.
Vous allez en premier lieu supprimer le fichier « index.html » dans le répertoire « /var/www/html ».
1 | sudo rm /var/www/html/index.html |
Puis créez un fichier « index.php » dans ce répertoire, avec cette ligne de commande
1 | echo "<?php phpinfo(); ?>" > /var/www/html/index.php |
À partir de là, le fonctionnement est le même que pour la vérification d’Apache.Vous tentez d’accéder à votre page, et vous devriez avoir un résultat proche de cette image (si vous n’avez pas d’interface, utilisez la même méthode que précédemment, et cherchez les mots « PHP Version »).
Une base de données MySQL pour votre serveur
Un SGBD c’est quoi ? Pourquoi MySQL ?
Maintenant que nous avons mis en place PHP5, vous allez sans doute vouloir stocker des informations pour les utiliser dans vos sites. Pour cela, on utilise le plus souvent des bases de données.
Nous allons donc mettre en place un SGBD (Système de Gestion de Bases de Données), à savoir MySQL.
MySQL est un SGBD libre, puissant, massivement utilisé (environ 56 % de parts de marché des SGBD libres). Là encore, MySQL est tellement un incontournable du développement, quelle qu’en soit la branche, que vous devez absolumentl’apprendre et le maitriser.
Installer MySQL
Pour ce faire, nous allons installer mysql-server et php5-mysql (qui servira de lien entre php et mysql)
1 | sudo aptitude install mysql-server php5-mysql |
Lors de l’installation de mysql-server, il nous est demandé un mot de passe pour le compte administrateur MySQL (root), attention à bien le retenir, car il sera utilisé plus tard.
Vérifier que MySQL marche correctement
Pour vérifier le fonctionnement de MySQL, cette fois nous utiliserons uniquement la ligne de commande. Pour cela, nous allons simplement nous connecter via la commande :
1 | mysql --user=root --password=votrepasswd |
Vous devriez alors avoir un message du type
« Bienvenue sur MySQL! »
Vous avez donc maintenant un serveur web, relié à PHP5 et à MySQL. Soit tout ce qu’il faut. Vous pouvez donc vous arrêter ici.
PHPMyAdmin, gérer facilement ses bases de données
Toutefois, vous pourriez vouloir une interface un peu plus simple pour administrer vos bases de données qu’une simple console MySQL. Pour cela, vous pouvez installer PHPMyAdmin.
PHPMyAdmin, c’est quoi ?
PHPMyAdmin est une application développée en PHP, et qui vise à fournir une interface simplifiée pour MySQL.
Elle vous permet par exemple de voir rapidement et de façon lisible le contenu de votre base de données, ou de la manipuler sans avoir besoin de faire vous-mêmes vos requêtes MySQL.
Installer PHPMyAdmin
L’installation de PHPMyAdmin n’est pas du tout obligatoire. Nous ferons ici une installation sans paramètres de sécurité particuliers.
L’installation de PHPMyAdmin se fait très simplement, via le gestionnaire de paquets, en utilisant la commande suivante :
1 | sudo aptitude install phpmyadmin |
PHPMyAdmin vous posera plusieurs questions concernant ses réglages.
Choisissez donc un serveur Apache, puis utilisez le choix par défaut pour la base (dbconfig-common). Pour le mot de passe root, il s’agit de celui que vous aviez utilisé pour MySQL.
Vérifier l’installation de PHPMyAdmin
Pour vérifier le bon fonctionnement de PHPMyAdmin, vous allez simple tenter d’y accéder, en utilisant l’adresse de votre Raspberry suivi de /phpmyadmin. Par exemple, en local ce sera « http://127.0.0.1/phpmyadmin ».
Rendre un serveur accessible depuis le web
Votre serveur web est donc prêt. Cependant, vous ne pouvez sans doute pas y accéder depuis internet. En effet, il faudrait pour cela que votre box (livebox, freebox, etc.) redirige les requêtes vers votre Raspberry, sur les bons ports, etc.
Pour mettre ces redirections en place, et même obtenir une adresse URL, allez voir le tuto sur le port fowarding et le dydns.