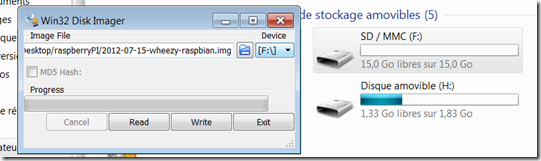3 Os possibles à installer
Nous allons commencer par installer sur la carte SD (16 go pour moi, 8 go minimum conseillés) le système d’exploitation qui n’est autre qu’une distribution linux.
En gros trois distributions possibles : Debian squeeze, ARM Arch linux ou Raspian
Visiblement Debian squeeze est le plus simple a prendre en main, malheureusement c’est également le moins optimisé pour le raspberry, donc beaucoup de pertes de perfs, on peux rayer celui la .
Ca nous laisse deux Os auxquels je ne connais rien, donc a choisir, autant prendre celui qui a été “spécialement” conçu pour le raspberry j’ai nommé raspian.
Je télécharge donc raspian “wheezy” ici : http://www.raspberrypi.org/downloads
Pour l’installer sur la carte SD, j’utilise le programme utilitaire Win32DiskImager disponible ici :http://www.softpedia.com/get/CD-DVD-Tools/Data-CD-DVD-Burning/Win32-Disk-Imager.shtml
J’exécute Win32DiskImager qui me demande le chemin vers l’image de raspian (.img) ainsi que le lecteur sur lequel je veut l’installer (donc ma carte sd précédemment entrée dans le port SD de mon portable)
Un clic sur “write” puis sur “yes” (car un message bien flippant me disant que je pourrais perdre ou corrompre mes données de carte SD est apparus (je m’inquiète pas trop parce que quand même, il faut bien avouer que ladite carte est vierge)).
Au bout de quelques secondes (qui vont vous sembler une éternité si vous êtes aussi fébriles que moi) l’os est déployé sur la carte.
1 carte SSD à plugger
J’enlève donc la carte SD de mon pc pour la brancher directement sur la prise prévue a cet effet située sous le raspberry.
Je peux maintenant passer au branchement de mes câbles pour alimenter la bête !!
5 câbles à brancher
Dans le sens des aiguilles d’une montre (et en partant du câble le plus haut) nous devons brancher :
- Le câbles HDMI (dont l’autre bout sera relié a votre écran par du DVI ou de l’HDMI en fonction du câble et de l’écran que vous avez sous la main)
- Le câble micro USB, qui vous servira a alimenter votre raspberry PI (l’autre bout sera donc relié a un port usb de pc ou encore a une prise USB comme celle dont vous disposez pour vos smartphones)
- Le câble USB simple, qui sera relié a votre switch USB (vous permettant de multiplier vos ports USB, avec mon switch, je passe de deux a 7 ports, ça fait plaisir
 )
) - Le câble Ethernet, qui sera relié a votre box ADSL et vous permettra par conséquent d’avoir le net

Une fois le bousin branché et alimenté, une inquiétante lumière rouge s’allume sur le raspberry puis une jaune, puis deux vertes, et la magie opère…
…ou pas !!
En effet chez moi aucun signal vidéo n’est émis.
Après quelques recherches, cela viendrait de l’os qui se serait mal installé sur la carte, j’ai donc réinstallé raspian et ça fonctionne.
…Et j’ai eu la chance d’obtenir une console de ce type sur mon écran :

(source image : http://www.benji1000.net )
1 identifiant en qwerty à taper
Login : pi
Mot de passe : rqspberry (car votre clavier est en anglais a ce moment précis)
ça y est, vous êtes logué sur votre magnifique serveur et pouvez m’envoyer quelques petites commentaires narquois pour me rendre jaloux ^^
Nb: Sur les dernières versions, raspian nous mâche le travail en nous auto-loggant et en nous proposant plein de petites options avec un joli écran de configuration bleu de la mort.
Je vous conseille d’aller directement mettre le clavier en azerty (clavier francais) via l’option du tableau configure_keyboard Set keyboard layout.
Sélectionnez alors Generic 105-key (intl) PC puis Other puis French puis French puis The default for the keyboard layoutpuis No compose key puis No
(oui je sais c’est vachement long pour un si ptit truc). Votre clavier est donc maintenant normalement en français, n’hésitez pas a rebooter si la modif n’a pas été prise en compte tout de suite.
Notez que sur ce panneau bleu de configuration (accessible a tous moment depuis la ligne de commande “sudo raspi-config”) vous avez de nombreuses configurations importantes à faire comme le réglage de la langue du systeme (option change_locale Set locale) le fuseau horaire (option change_timezone Set timezone) etc…
Une config qui est importante également c’est le redimensionnement de la partition système, en effet le système prend par défaut la quasi totalité de votre carte SD (ne me demandez pas pourquoi) qu’il n’utilise pas, en redimensionnant cette partition vous regagnez la place injustement pillée par le système.
Le panneau de config à aussi pensé à ça et vous propose une option expand_rootfs Expand root partition to fill SD card, (mettez finish ok etc… ) votre système vas alors redémarrer avec bien plus de place à votre disposition.
Pas très à l’aise avec la ligne de commande? Quittez l’ecran de config pour arriver sur la console, et tapez startx (ou stqrtx si vous n’avez pas encore changé la config clavier) pour lancer l’interface graphique.

C’est quand même vachement plus sympa non ? Dans le prochain tuto, nous verrons comment installer les packages nécessaires pour transformer le raspberry en serveur web.